مقدمة إلى Canva Photo Editor للمبتدئين
لقد تحدثنا عن محرر الصور Canva في الماضي. إنه محرر رسومات مجاني الاستخدام يمكّنك من إنشاء وتعديل أي شيء من الشعارات إلى الرسوم البيانية ومنشورات الوسائط الاجتماعية والمزيد.
على الرغم من أن Canva ليس ما نطلق عليه محرر صور "احترافيًا" ، إلا أنه من السهل جدًا التقاطه. بالإضافة إلى ذلك ، تأتي المنصة مع مجموعة كاملة من الأدوات التي يمكنك اللعب بها. في هذه المقالة ، سنعرض لك محرر الصور Canva أثناء العمل.
مقدمة إلى Canva Photo Editor
عندما تعرفنا على Canva قبل بضع سنوات ، كان في الغالب أداة تصميم لإنشاء صور للويب. في ذلك الوقت ، قدمت Canva بالفعل مجموعة رائعة من الأدوات والميزات لمساعدتك في تصميم كل شيء من الشعارات إلى صور الوسائط الاجتماعية والمجلات عبر الإنترنت.
منذ آخر مرة تحدثنا فيها عن Canva ، أصبحت الأداة أيضًا محرر صور قويًا بحد ذاتها. باستخدام Canva ، يمكنك تحميل أي صورة تريدها ، وتطبيق المرشحات ، والتأثيرات المتقدمة ، واقتصاصها ، والمزيد.
هذه كلها ميزات شائعة في برامج تحرير الصور. ومع ذلك ، عند دمجها مع مجموعة أدوات التصميم من Canva ، تحصل على قدر كبير من الحرية عندما يتعلق الأمر بتحويل الصور إلى عناصر ويب.
باستخدام Canva ، يمكنك تحرير الصور وإضافة عناصر مخصصة إليها وتعديل خلفيتها وإضافة نص وموسيقى إليها وغير ذلك الكثير.
ومع ذلك ، هناك شيء واحد يجب مراعاته وهو أن تأثيرات الصور المتقدمة من Canva متاحة فقط للحسابات المميزة. إذا كنت تستخدم الإصدار المجاني من Canva ، فيمكنك تطبيق المرشحات وتعديل الصور ، لكن لا يمكنك استخدام مكتبة التأثيرات الخاصة بها.
دلائل الميزات:
- قم بتحميل وتحرير الصور باستخدام منصة على الإنترنت.
- احفظ الصور في مكتبتك على الإنترنت وشاركها مع أي شخص تريده.
- تطبيق المرشحات وتحرير الصور.
- أضف عناصر مُعدة مسبقًا ومخصصة إلى صورك ، بما في ذلك الرموز والنصوص والموسيقى والمزيد.
- السعر: مجاني مع توافر خطط متميزة | معلومات اكثر
كيفية استخدام Canva لتحرير الصور (4 خطوات)
إذا كنت ترغب في متابعة هذا البرنامج التعليمي ، فابدأ وقم بالتسجيل للحصول على حساب Canva مجاني. جميع الأدوات التي سنعرضها لك متوفرة في الإصدار المجاني من Canva.
الخطوة 1: قم بتحميل صورة إلى Canva
لا يمكنك الحصول على محرر صور عبر الإنترنت بدون ميزة التحميل. إذا قمت بتسجيل الدخول إلى Canva ، فسترى عددًا كبيرًا من النماذج والخيارات التي يمكنك استخدامها لإنشاء تصميماتك الخاصة:
بدلاً من تحديد أي خيارات مهيأة مسبقًا ، ستحتاج إلى النقر فوق إنشاء تصميم وتحديد زر البدء بصورة. سيطلب منك Canva اختيار صورة لتحميلها من جهاز الكمبيوتر الخاص بك الآن.
بمجرد تحديد صورة ، ستقوم Canva بتحميلها في محررها ، والذي يبدو كالتالي:
إلى اليسار ، لديك قائمة المحرر ، والتي تتضمن جميع الأدوات الموجودة تحت تصرفك. إلى اليمين ، يمكنك رؤية الصورة التي حمّلناها إلى Canva. الآن دعونا نحظى ببعض المرح معها.
الخطوة 2: قص أو قلب الصورة
يعد اقتصاص الصورة وتقليبها من أكثر المهام الأساسية التي يمكنك القيام بها باستخدام برنامج التحرير. باستخدام Canva ، يمكنك القيام بالأمرين من خلال البحث عن الخيارات المقابلة في القائمة أعلى المحرر:
إذا نقرت على "اقتصاص" ، يمكنك قص أجزاء الصورة التي لا تريد إظهارها. سيمكنك تحديد خيار Flip من قلب الصورة أفقيًا أو رأسيًا.
كلتا الميزتين بديهية للغاية ، والشيء الوحيد المفقود هنا هو تغيير حجم الوظائف. مع معظم برامج تحرير الصور الأخرى ، ستتمكن من تغيير دقة صورتك أثناء التنقل ، وهو أمر نود رؤيته من Canva.
الخطوة 3: تطبيق المرشحات والتأثيرات على صورك
تتضمن القائمة نفسها التي تضم أدوات Crop and Flip أيضًا ميزات التأثيرات والتصفية والضبط. باستخدام الضبط ، يمكنك تعديل لون صورتك باستخدام أشرطة تمرير بسيطة:
فيما يتعلق بالفلاتر ، يشتمل Canva على 20 خيارًا ستبدو مألوفة لك إذا كنت قد استخدمت أي أدوات أخرى لتحرير الصور. لديك خيارات شائعة مثل Greyscale و Retro وغير ذلك الكثير للاختيار من بينها. كل ما عليك فعله هو النقر فوق الفلتر الذي تريد استخدامه وضبط شدته:
بالانتقال إلى التأثيرات ، لا تقدم Canva أي خيارات للحسابات المجانية. ومع ذلك ، إذا قمت بالتسجيل للحصول على خطة متميزة ، فيمكنك استخدام Canva لمساعدتك على إزالة الخلفية من صورك ببضع نقرات فقط:
كما ترى ، من السهل جدًا التقاط أدوات تعديل الصور من Canva. إذا سبق لك استخدام برنامج مشابه من قبل ، فمن المفترض أن تشعر وكأنك في المنزل باستخدام Canva.
الخطوة 4: أضف عناصر مخصصة إلى صورك
على الرغم من أن Canva يعمل كمحرر للصور ، إلا أنه لا يزال أداة تصميم رسومي في صميمه. عندما تقوم بتحرير صورة ، لا يزال بإمكانك الوصول إلى المجموعة الكاملة من أدوات تصميم Canva.
من الناحية العملية ، هذا يعني أنه يمكنك بسهولة إضافة عناصر من مكتبة Canva ، ووضع نص فوق صورك ، واستبدال خلفياتها ، وغير ذلك الكثير.
إذا انتقلت إلى علامة التبويب العناصر ، على سبيل المثال ، فسترى جميع الرموز والرسوم المتحركة المخصصة التي يمكّنك Canva من وضعها على صورك:
كل ما عليك فعله هو تحديد العنصر الذي تريده ، واسحبه إلى الموقع المقصود ، وتغيير حجمه إذا لزم الأمر.
إضافة النص هي بنفس البساطة. سيؤدي النقر فوق علامة التبويب "نص" إلى إظهار كافة الأنماط التي يمكنك استخدامها ، بالإضافة إلى أحجام عناوين متعددة:
استنتاج
على الرغم من أن Canva ليست بديلاً عن البرامج الاحترافية مثل Photoshop ، إلا أنها أداة رائعة لتحرير الصور وتصميم الويب. توفر لك القوالب والعناصر وتأثيرات الصور الخاصة به مجموعة متنوعة من الأدوات البديهية لإنشاء الرسومات وتحريرها.
إذا كنت مهتمًا بإنشاء تصميمات لموقعك على الويب ولا تريد الدفع مقابل محرر صور متميز ، فإن Canva هو خيار رائع (من بين العديد من الخيارات الأخرى). بالإضافة إلى ذلك ، فإن النظام الأساسي سهل الاستخدام بشكل ملحوظ ، حتى لو لم يكن لديك أي خبرة في تصميم الويب.
هل لديك أي أسئلة حول كيفية استخدام محرر الصور Canva؟ دعونا نتحدث عنها في قسم التعليقات أدناه!
الصورة المصغرة للمادة 200dgr / shutterstock.com

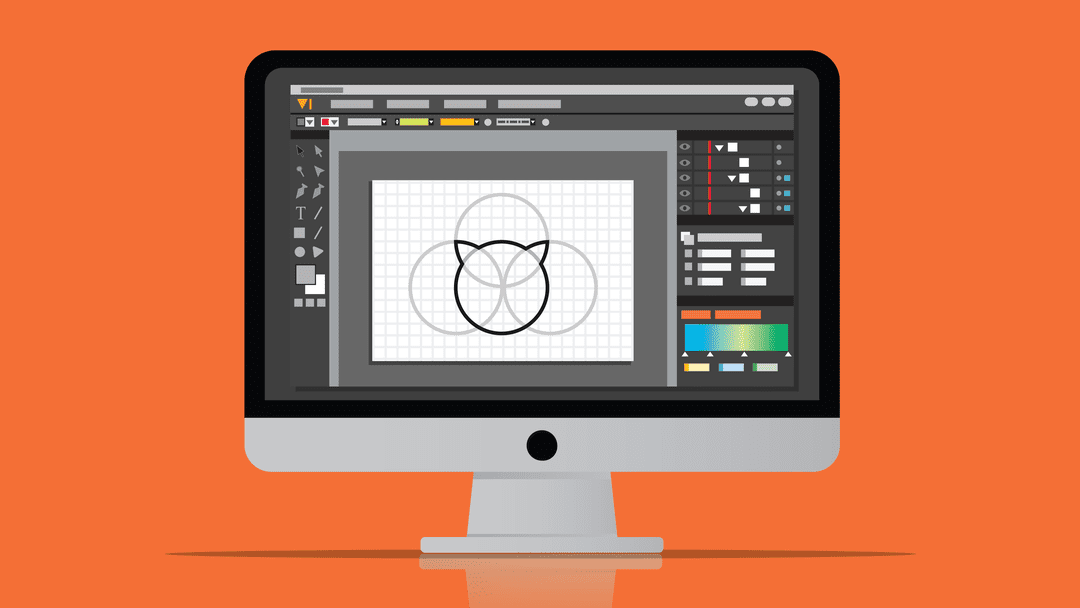

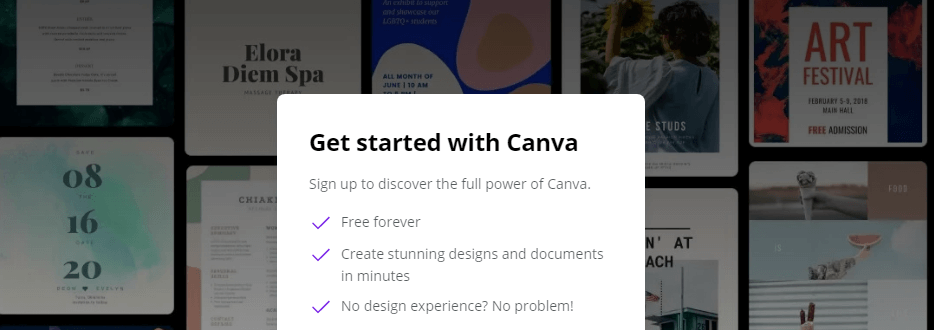












Post a Comment