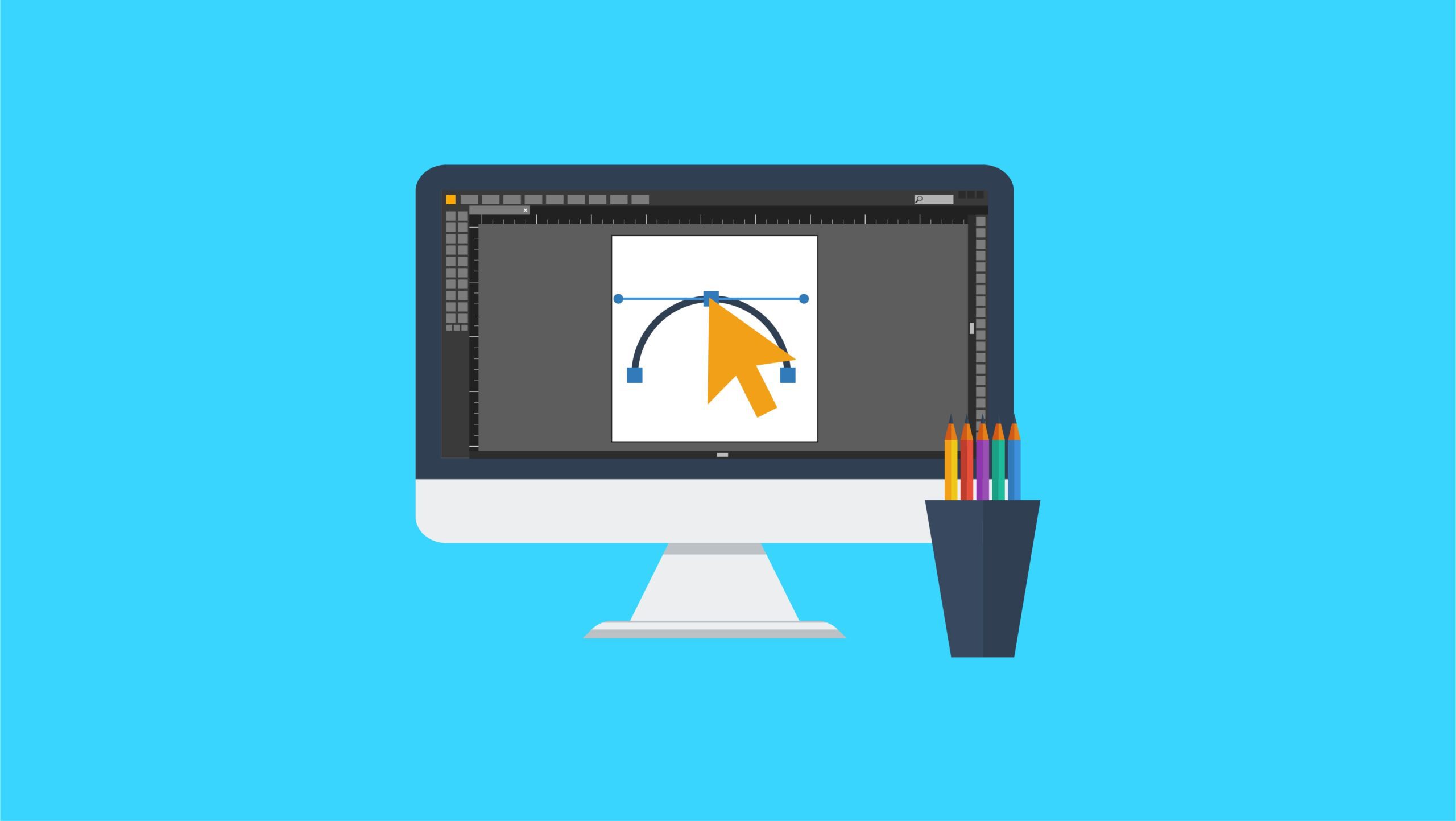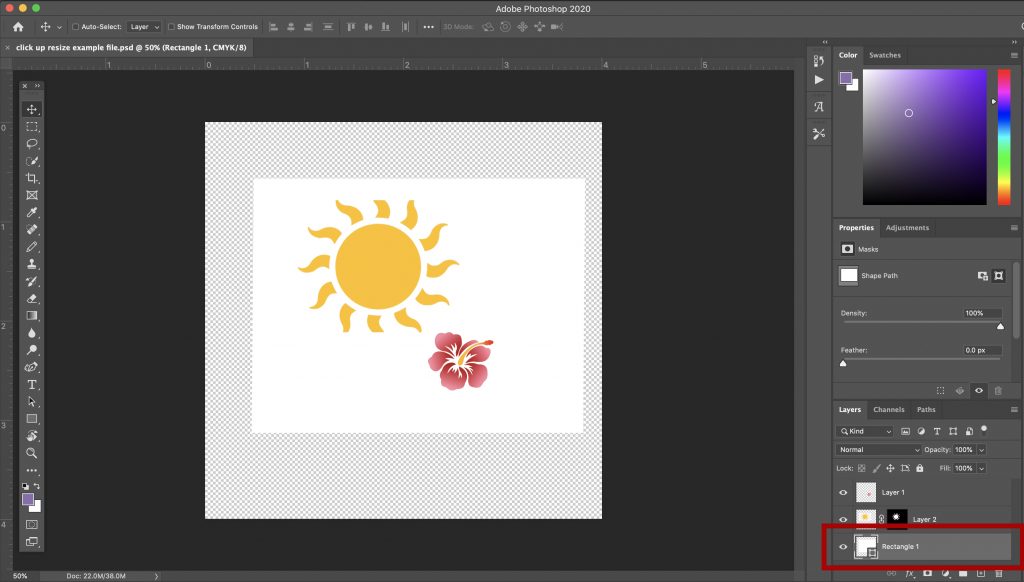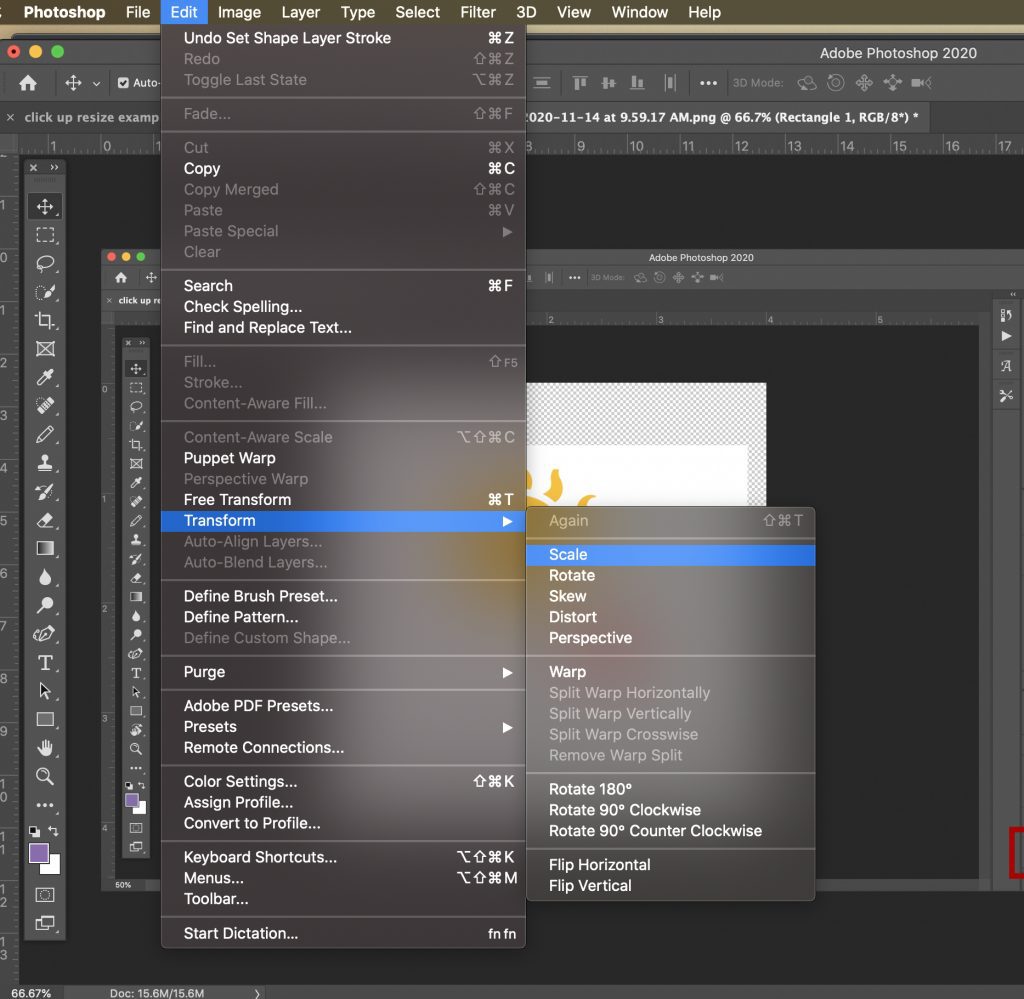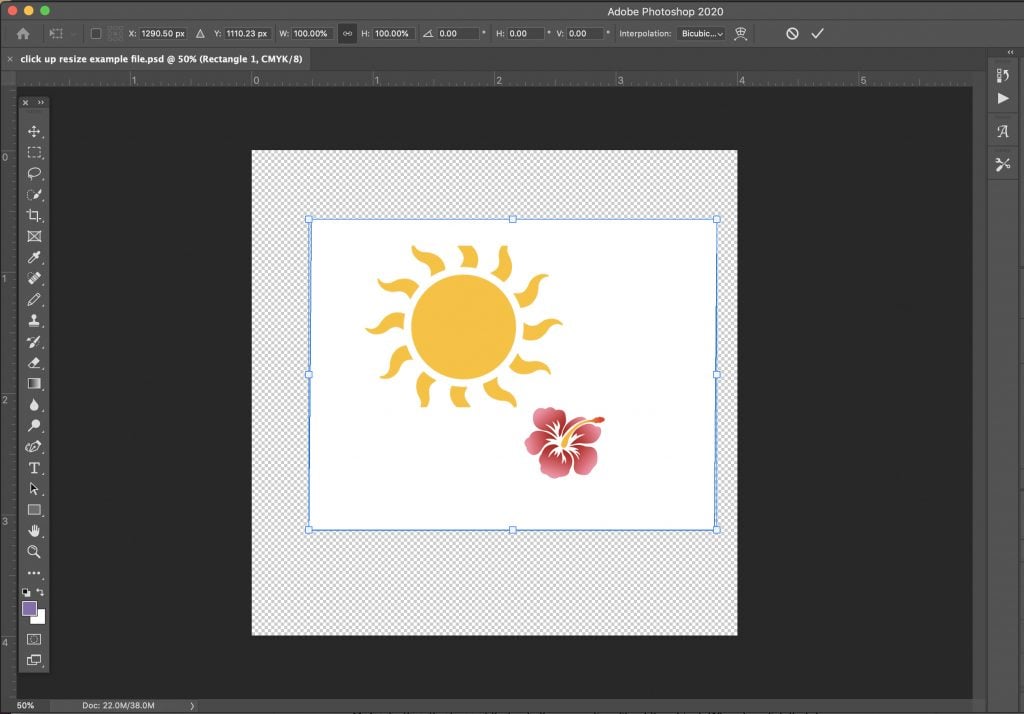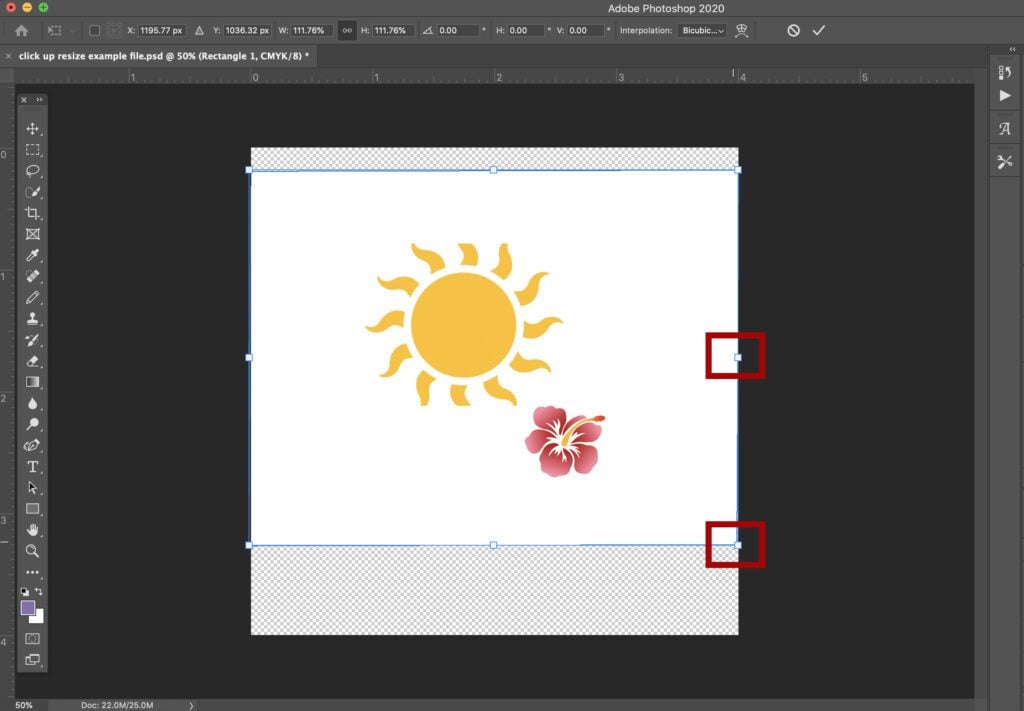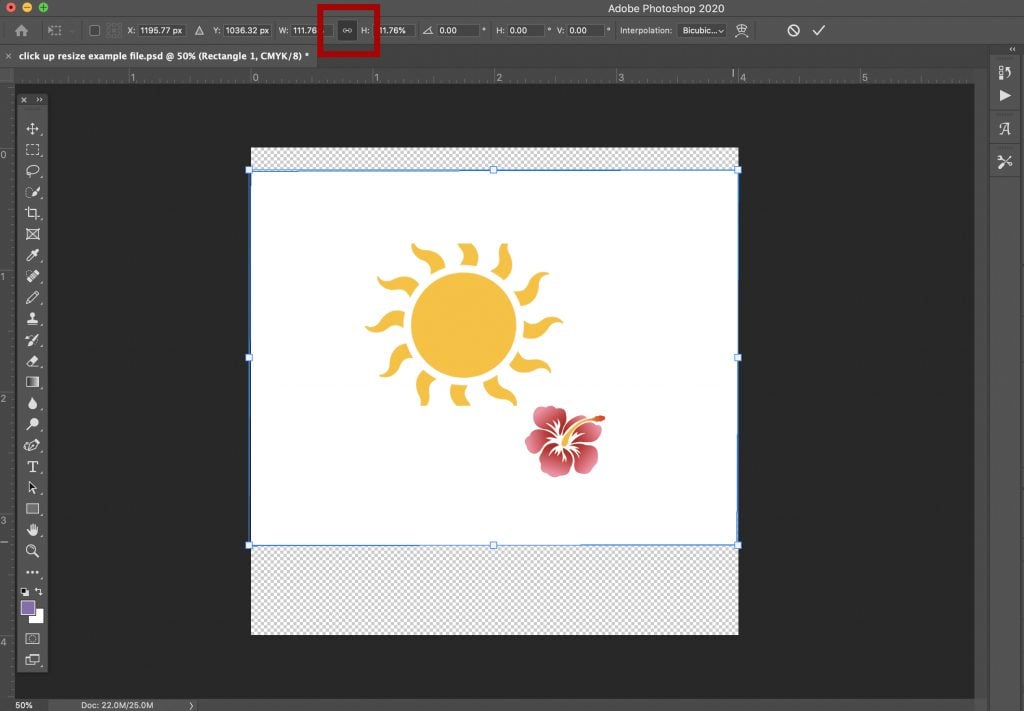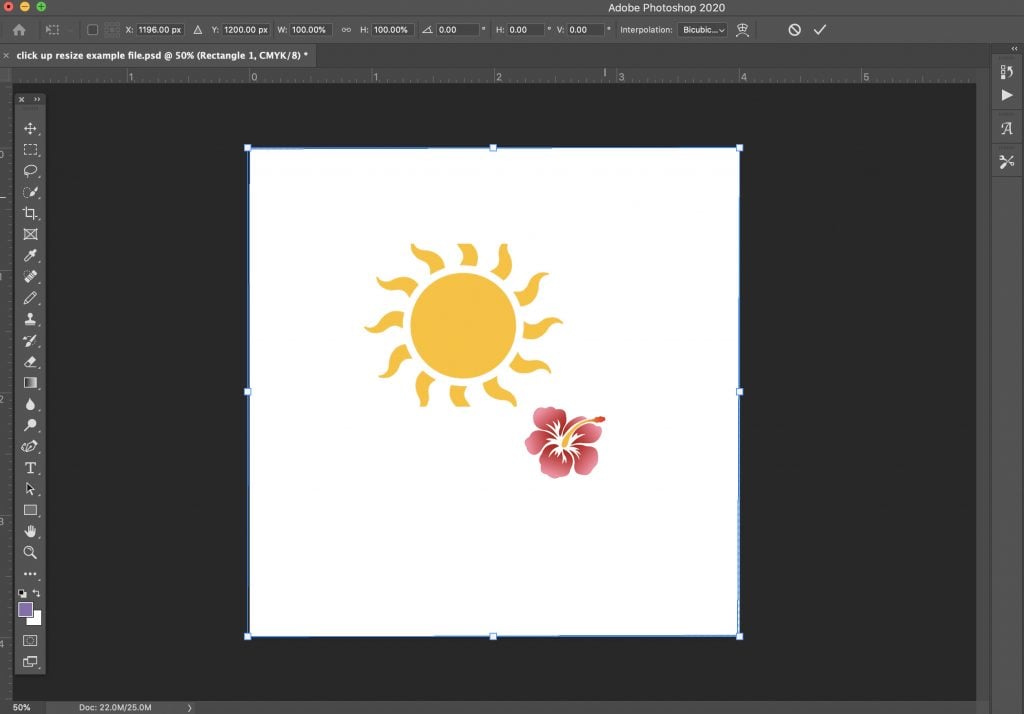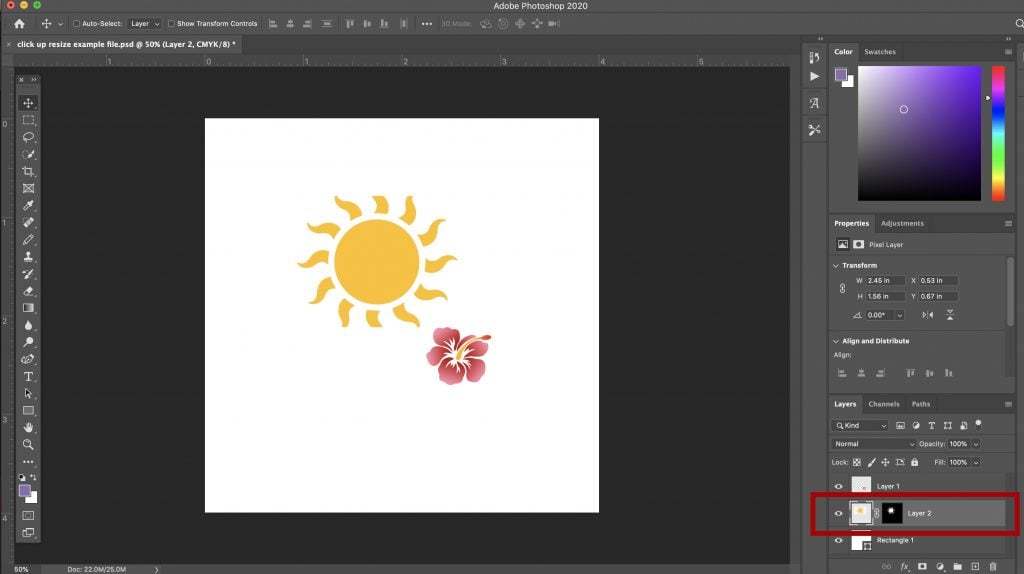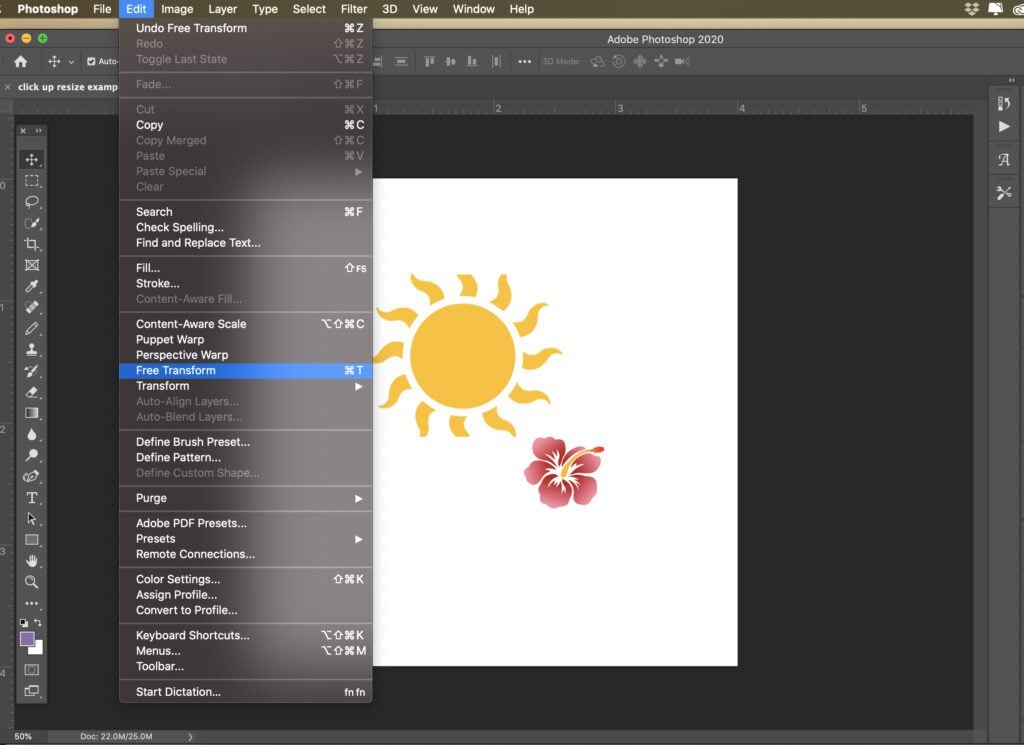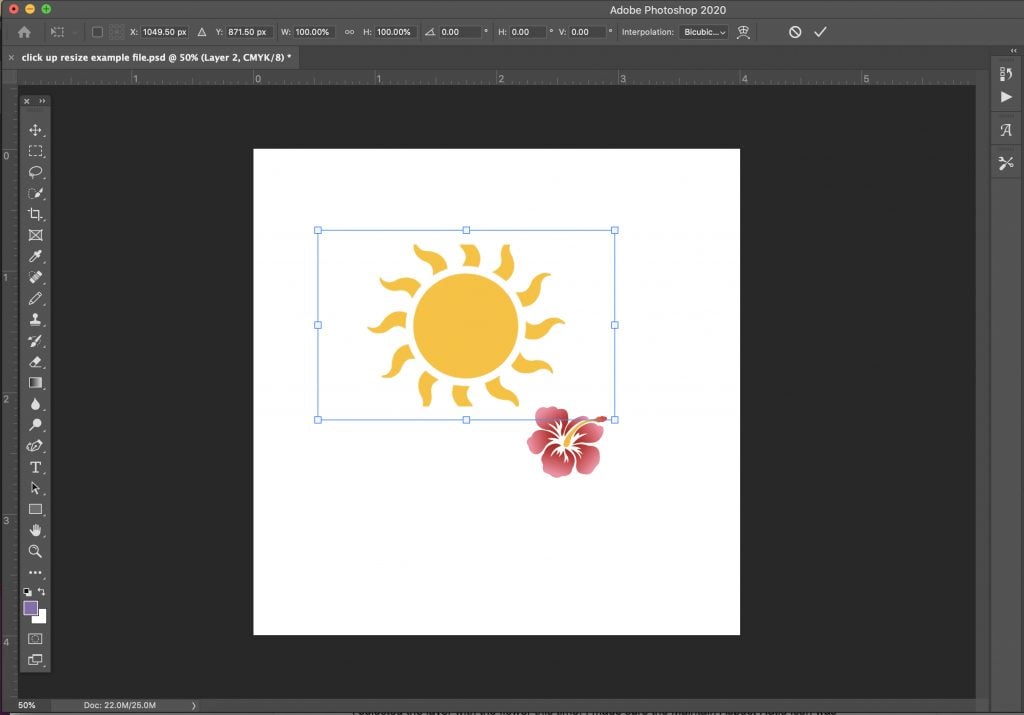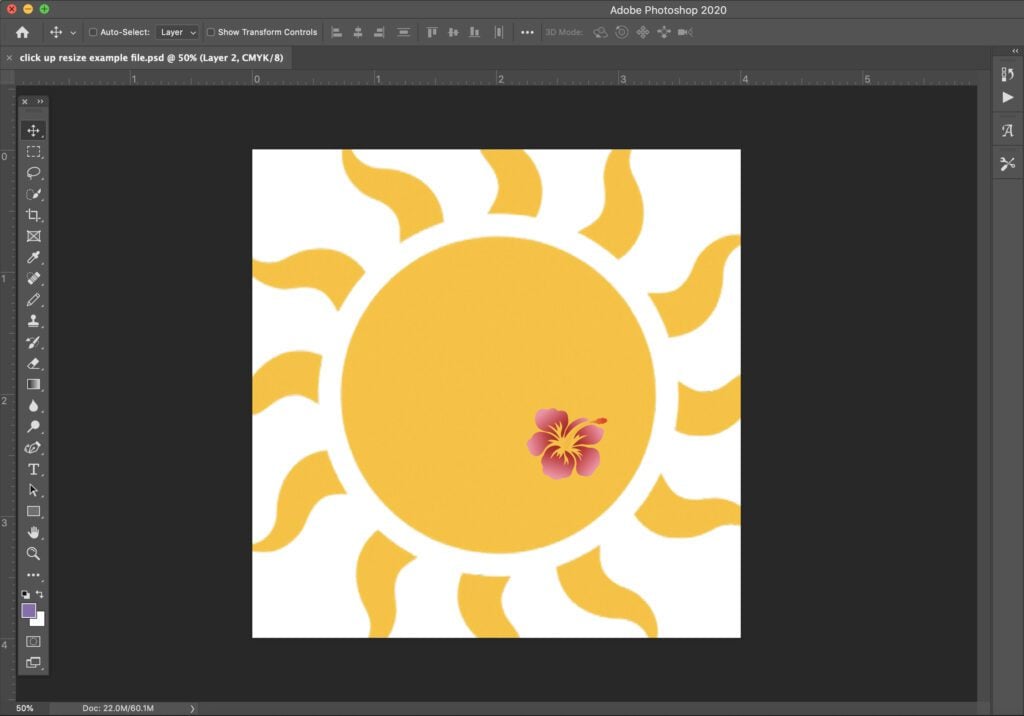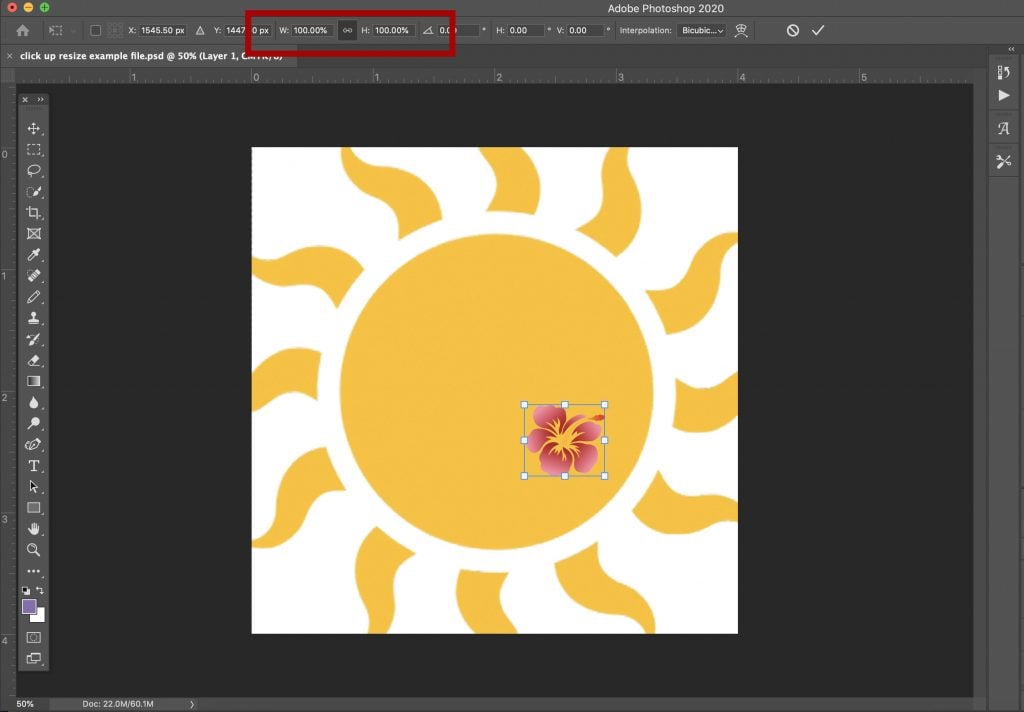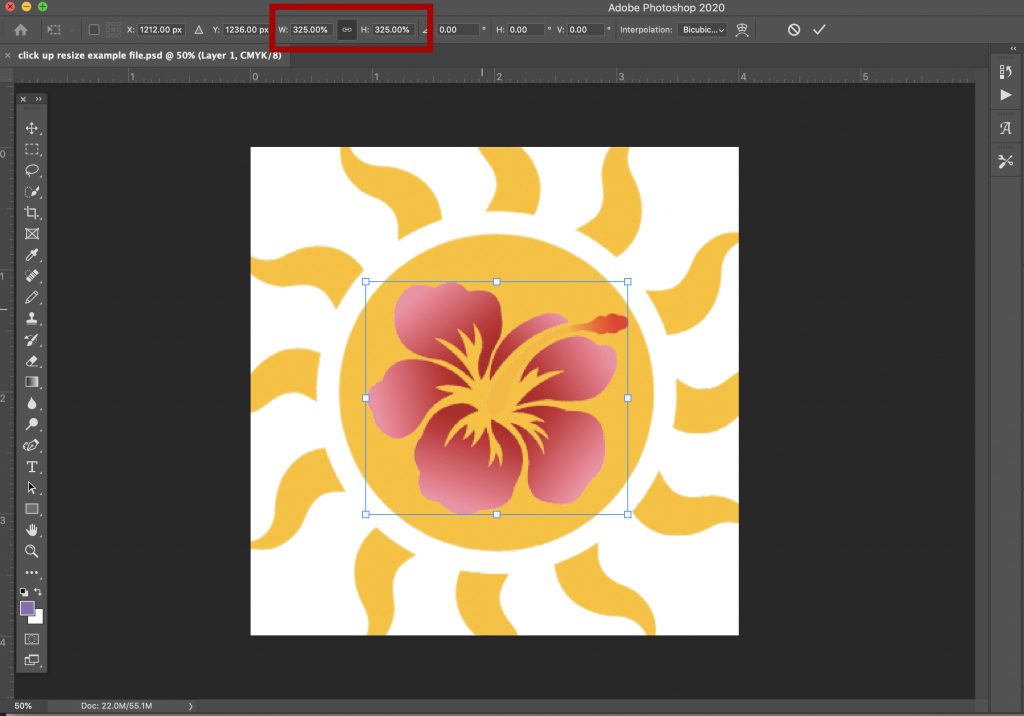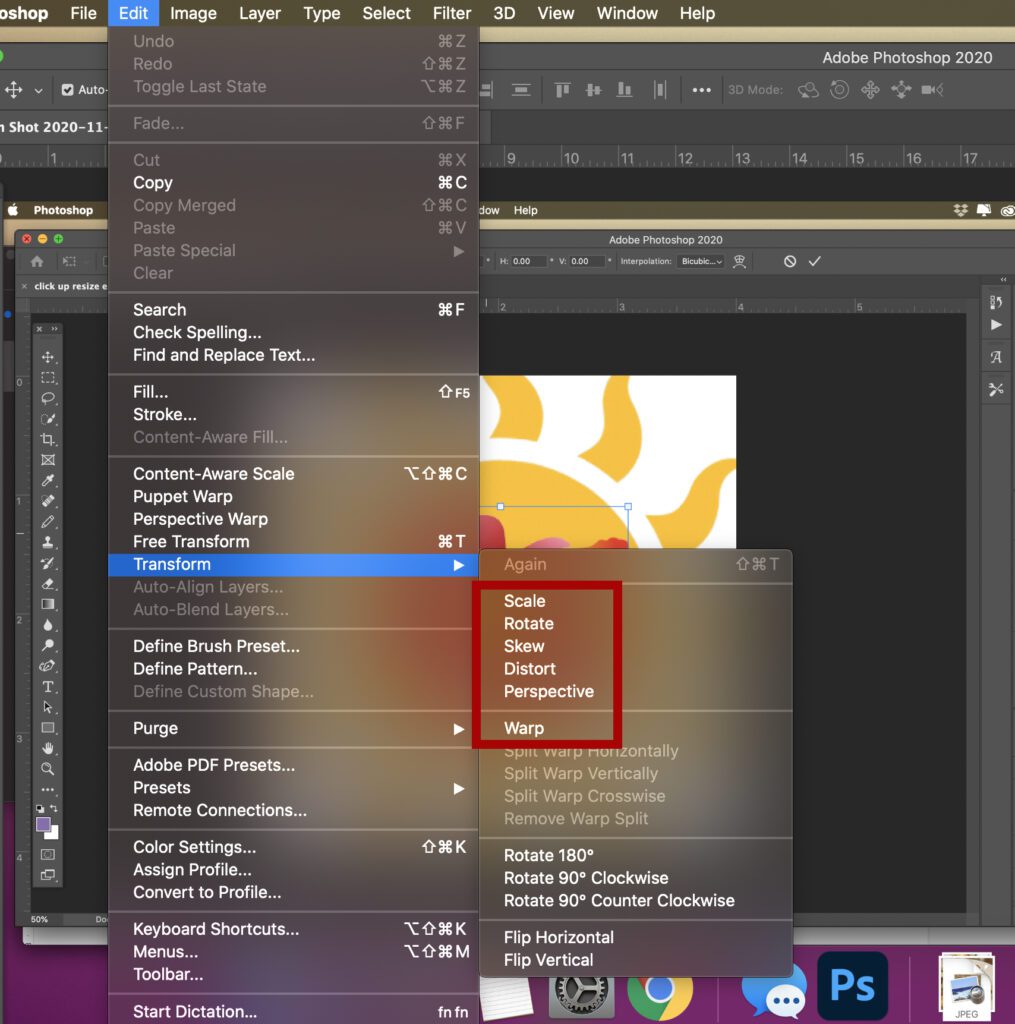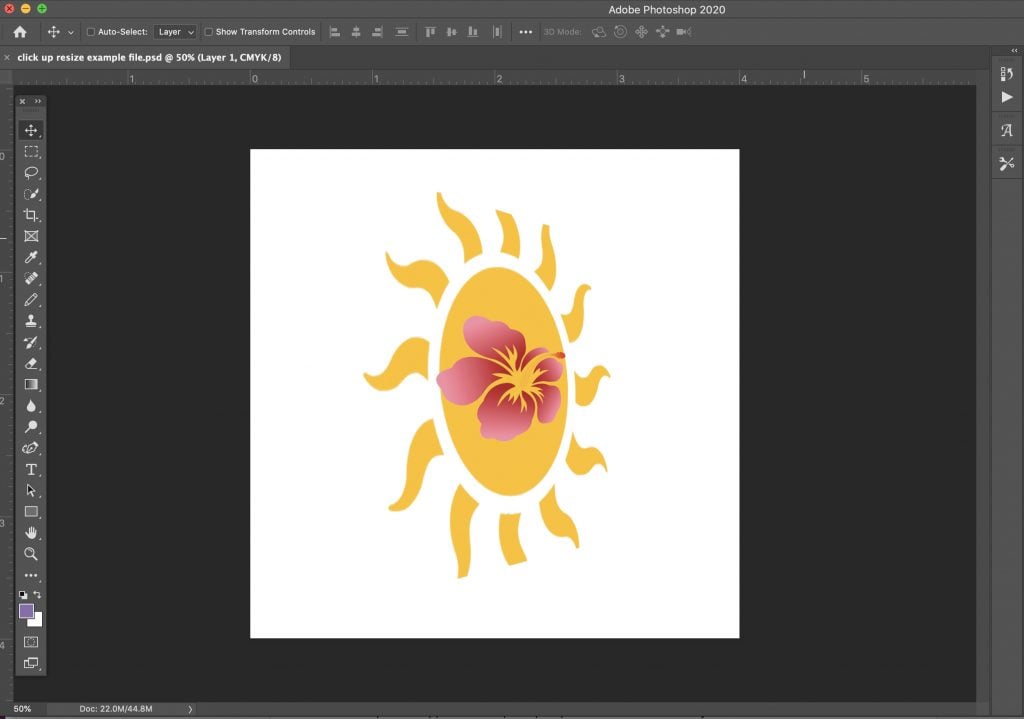كيفية تحجيم وتحويل وتغيير حجم وظيفة في Photoshop
هناك العديد من الطرق لتغيير حجم كائن في Photoshop ، ولكن ليس عليك أن تكون محترفًا للحصول على التأثير الذي تريده. في هذه المقالة ، سنلقي نظرة على طرق بسيطة للغاية لقياس وتحويل وتغيير حجم كائن باستخدام وظيفة التحويل.
في المثال الذي أستخدمه هنا ، لدي ثلاث طبقات. الطبقة السفلية عبارة عن طبقة بيضاء في الخلفية أريد تغيير حجمها لملء اللوحة القماشية. الطبقة الوسطى عبارة عن رسم شمسي أريد توسيطه ومطابقته مع حجم الطبقة البيضاء. الطبقة الثالثة هي زهرة الكركديه التي أريد وضعها في مركز دائرة الشمس.
تغيير حجم كائن باستخدام وظيفة Scale
سأقوم أولاً بتحديد الطبقة ذات المربع الأبيض من الركن الأيمن السفلي من الشاشة. الطبقة المحددة لها خلفية رمادية فاتحة.
مع تحديد طبقة المربع الأبيض ، انقر فوق قائمة "تحرير" ، Transform>Scale.
سيظهر مربع محيط بمقابض جانبية وجانبية حول المربع الأبيض.
لتغيير حجم المربع بسرعة ، انقر فوق أي مقبض واسحبه وسيتغير حجم الصندوق بشكل متناسب. هذا يعني أن الطول والعرض سيتغيران بنفس النسبة مثل الأصل.
عندما أفعل هذا ، يمكنك أن ترى أن الصندوق لا يناسب القماش تمامًا. أحتاج إلى تخصيص الحجم بحيث يناسب.
للقيام بذلك ، يمكنني إلقاء نظرة على شريط الخيارات في الجزء العلوي من الشاشة ، وإلغاء النقر فوق الزر Maintain Aspect Ratio (رمز الارتباط) الذي يحدد تناسب الكائن.
مع إلغاء التحديد ، يمكنني إمساك مقبض جانبي وسحبه دون تغيير الجوانب الأخرى.
الآن الصندوق الأبيض يملأ اللوحة بأكملها لذا انتهيت من تغيير حجم تلك الطبقة.
تغيير حجم كائن باستخدام التحويل الحر Free Transform
لإظهار طريقة أخرى لتغيير حجم كائن في Photoshop ، سنستخدم وظيفة التحويل ، والتي تعمل تمامًا مثل القياس.
في هذا المثال ، قمت بتحديد الطبقة مع رسم الشمس في الركن الأيمن السفلي.
من قائمة "تحرير" Edit menu ، حدد التحويل الحر Free Transform.
تحتوي الشمس الآن على صندوق محيط بمقابض يمكنني استخدامها لتغيير حجمها تمامًا كما فعلت مع المربع الأبيض.
أريد أن أبقي هذا واحدًا متناسبًا للبدء ، لذا سأضغط على زر الحفاظ على Maintain Aspect Ratio نسبة العرض إلى الارتفاع (رمز الارتباط) في شريط الخيارات مرة أخرى ، ثم استخدم المقابض لتغيير حجم الشمس بحيث تملأ المربع الأبيض.
هناك خيار آخر للحجم هنا. سواء اخترت Scale أو Free Transform ، يمكنك استخدام المقابض الموجودة على الصندوق المحيط كما هو موضح أعلاه ، أو يمكنك ضبط النسب المئوية للارتفاع (H) والعرض (W) يدويًا في شريط الخيارات.
اخترت الطبقة مع الزهرة هذه المرة. لقد تأكدت من تحديد رمز Maintain Aspect Ratio وزيادة نسبة الارتفاع إلى 325٪. يتم تعديل العرض تلقائيًا إلى نفس النسبة المئوية لأنه تم تنشيط الارتباط.
تغيير حجم كائن باستخدام خيارات التحويل الفرعية Transform Sub-options
يحتوي الأمر Transform على العديد من الخيارات الأخرى مثل التدوير ، والانحراف ، والتشويه ، والمنظور ، والتواء.
هذه طرق أخرى لتغيير حجم كائن في Photoshop لإنشاء تأثيرات مختلفة. في المثال أدناه ، استخدمت خيار المنظور لجعل الشمس والزهرة تبدو كما لو كانتا تنحسران في الفضاء. يتم ذلك عن طريق ضبط مقابض الصندوق المحيط حتى تحصل على التأثير الذي تريده. لقد استخدمت أيضًا Free Transform على الزهرة لتقليل حجمها.
فيما يلي وصف سريع لما ستفعله كل وظيفة فرعية. لمزيد من المناقشة التفصيلية ، عرض هذه المقالة.
- التدوير يقوم بتدوير الصورة حول نقطة مرجعية ثابتة. إذا قمت بتحريك المؤشر خارج الحد المحيط ، فإنه يصبح سهمًا منحنيًا ذي وجهين. يمكنك بعد ذلك سحب المؤشر لتدوير الصورة. اضغط على Shift لتحريك الدوران بزيادات قدرها 15 درجة.
- سيؤدي الانحراف إلى إمالة الكائن رأسيًا وأفقيًا. فقط اسحب المقبض الجانبي لإمالة الصندوق المحيط.
- يتيح لك Distort تمديد الكائن الخاص بك في جميع الاتجاهات. استخدم مقابض الزاوية لتشويه الشكل.
- يطبق المنظور منظورًا من نقطة واحدة على الكائن المختار. أمسك بمقبض زاوية واسحب لتطبيق المنظور الذي تريده.
- يسمح الالتواء بمعالجة تفصيلية لشكل الكائن. عند التنشيط ، يظهر الرسم البياني "الشبكي" فوق الصورة. اسحب نقاط التحكم أو الخط أو المنطقة داخل الشبكة لتغيير شكل الشبكة وسيتبع ذلك شكل الكائن.
اختصارات لوحة المفاتيح
نظرًا لأن إبقاء يديك على لوحة المفاتيح أكثر فاعلية ، فإليك بعض اختصارات لوحة المفاتيح التي يمكنك استخدامها لتغيير الحجم.
- استخدم Ctrl + T لنظام التشغيل Windows أو Command + T لنظام التشغيل Mac لتنشيط التحويل الحر. سيضع هذا مربعًا محيطًا حول الطبقة / الكائن المحدد.
- اضغط مع الاستمرار على مفتاح Alt لنظام التشغيل Windows أو مفتاح Option لنظام التشغيل Mac أثناء سحب المقبض لإعادة تشكيل المنطقة من مركزه.
- عند سحب مقبض على مربع محيط في Free Transform ، اضغط باستمرار على مفتاح Shift ، والذي سيقيد نسبة العرض إلى الارتفاع كبديل للنقر فوق الزر Maintain Aspect Ratio.
- سيؤدي الضغط باستمرار على Shift + Alt (في Windows) أو Shift + Option (في نظام التشغيل Mac) أثناء النقر على المقبض وسحبه إلى تغيير حجم الكائن بشكل متناسب من مركزه إذا نقرت على مقبض زاوية ، أو سيعدل الجوانب المتقابلة بالتساوي إذا كنت تستخدم مقبض جانبي.
- عندما يكون المربع المحيط مرئيًا حول كائن ما ، انقر بزر الماوس الأيمن لنظام التشغيل Windows أو اضغط على Control + click (Mac) لعرض القائمة الفرعية لخيارات التحويل التي تحتوي على التدوير ، والانحراف ، والتشويه ، وما إلى ذلك. إذا قمت بتحديد أي من هذه الخيارات الفرعية ، يمكنك الضغط مع الاستمرار على Alt (في Windows) أو Option (في نظام التشغيل Mac) أثناء النقر والسحب لأداء الوظيفة.
- علاوة على ذلك ، مع تنشيط Free Transform ، يمكنك التبديل مؤقتًا إلى أوضاع Skew أو Distort أو Perspective مباشرة من لوحة المفاتيح دون الحاجة إلى تحديدها من أي قائمة.
- بالنسبة إلى وضع Skew أو Distort ، ما عليك سوى الضغط باستمرار على مفتاح Ctrl (في نظام Windows) أو مفتاح Command (في نظام Mac) أثناء سحب مقبض جانبي أو زاوية.
- بالنسبة إلى وضع المنظور ، اضغط باستمرار على Shift + Ctrl + Alt (في Windows) أو Shift + Command + Option (في نظام Mac) واسحب مقبض الزاوية.
- تحرير المفاتيح يعيدك إلى وضع التحويل الحر القياسي.
- يؤدي الضغط على إدخال إلى الخروج من وظيفة التحويل الحر.
الخلاصة
Transform و Free Transform هما أبسط الطرق التي وجدتها لتغيير حجم الكائنات في Photoshop. بمجرد استخدامها مرتين ، تصبح حقًا طبيعة ثانية. يمكنك أيضًا استخدام تحويلات متعددة للحصول على التأثير المناسب لكائنك.
هذا مكان جيد للبدء إذا كنت تتعلم فقط كيفية تحويل الكائنات. إذا كنت مستعدًا للمضي قدمًا ، أو تريد فقط إرشادات أكثر تفصيلاً وشمولية ، فراجع هذه المقالة على صفحة تعليمات Adobe.